When the message seems repeated, it becomes frustrating. So, What steps do you commonly take? Just check your internet connection or restart your phone, that’s it! Usually, most users uninstall the app and some are left wondering how to fix it.
The problem is not in your Android device but in the app itself. Don't worry, we are providing such simple and easy ways to fix it. Unfortunately, the app has stopped working for errors and many others.
In this article, we’ll give you some basic ways to eliminate this issue.
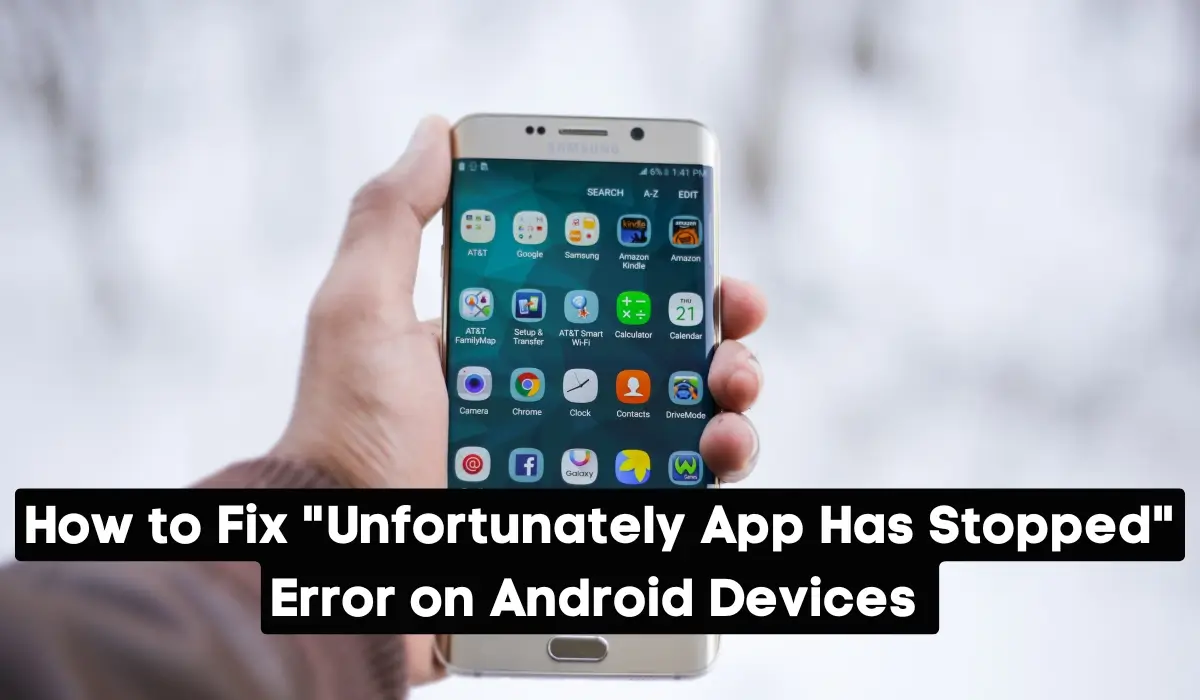
Common causes of unfortunately app has stopped
The message “Unfortunately app has stopped” is seen in most Android devices and indicates that an app has crashed or encountered an issue that prevents it from functioning correctly. Here are some of the most common causes that happen in your Android device:
The app is not completely stable.
Some of the apps you install are sometimes not completely “stable” Just like beta versions. In Android apps there are different compatibility structures and it is not easy to check compatibility with all Android versions on all devices before putting them on the Play Store.
Insufficient memory (RAM)
Apps prefer a certain amount of RAM to run perfectly. If your Android device’s RAM is full or overloaded with multiple processes, the app may show glitches or stop due to insufficient resources.
Outdated version
Optimizing outdated app versions may lead to compatibility issues with the device operating system, causing crashes.
Third-party app interferences
Certain third-party apps running in the background might disrupt and interfere with other apps, which leads to glitches.
Insufficient storage space
This is the most common cause of facing errors or crashes in Android devices when your device’s internal storage is nearly full, not enough space for temporary files.
Corrupted app installation
Such apps can’t install properly, or if there is a problem while downloading, the app might not work correctly.
Basic ways to fix "Unfortunately App has Stopped"
“Unfortunately, the app has stopped” — the message becomes a big distraction when you are at the bottom. This problem may become very common in Android devices and is caused due to such error issues, outdated versions, insufficient storage, and more.
Moreover, we introduce 6 methods to resolve the annoying problem, “Unfortunately app has stopped”, hope that you’ll like the methods and apply at least one that suits your case.
UPDATE THE APP
If you feel crashes or freezing the app, just click on the updates. When the app is properly updated then it reduces the chances of the “Unfortunately, App has Stopped” message. This generally happens due to compatibility, which may not be very good in all Android devices, especially in new versions.
Follow these instructions:
- Open the “Play Store” app.
- Click on the “user icon” at the top right corner.
- Select the “My Apps and Games” option.
- After that click on the “updates tab” available at the top of the screen.
- Tap “Update All” or just select those apps you want to update.
CLEAR CACHE
The second thing you should do with that crashed app is start clearing its cache. The cache is known as the temporary app memory and can cause some glitches over time. If you use any Android app, clearing the cache is the most important part you can do.
This leads to the app running smoothly and can’t face the “ Unfortunately, App has stopped” message or any other crashes. To clear the cache follow this step-by-step explanation below:
- Open your phone’s “settings” App
- Tap on the Apps option
- Choose the App
- Hit the button “storage”
- Finally, tap “clear cache”
UNINSTALL AND REINSTALL THE APP
Another important way to fix common errors and glitches in your Android app is simply to uninstall and reinstall the app again. Sometimes the apps you are using may be corrupted through viruses or by deleting system files by mistake.
This step helps you a lot and fixes the issue in less time. Additionally, this can also be caused by an outdated app version, so keep updated when the app releases any updates on the Google Play store. To know how to uninstall and reinstall the app just go through these steps:
- Go to “settings” in the app.
- Tap “Application Manager”
- Tap “App info”
- Select the app you want to uninstall
- Hit “uninstall” button
- Finally, to run more smoothly, restart your Android device, open the Play Store, and reinstall the app.
FREE UP SPACE
When your Android device has a large number of applications installed or filled up with unwanted files, it leads to crashes and glitches in the app. So, check which apps you don't use or rarely use. Find it and delete it from your phone.
Steps involved:
- Go to “settings”the App.
- Tap “Application Manager”
- Tap “App info”
- Scroll down and select the app you want to delete
- Finally, click “Uninstall”
SD CARD PROBLEMS
And yet, the other main problem is the corrupted SD card. “Unfortunately app has stopped” message can also be caused by this issue as well. To resolve this check your SD card or remove it from your device and try the app again.
You will see the app works better than OK, but if you face the same issue you need a new memory card, but first thing you can do is, you need to transfer the data from that card to your Computer/tablet and then add it to the new card.
Although, if your Tablet or Computer won't read the card you can try to recover the data, but there’s no pretty much correct or not always works.
FACTORY RESET
Last but not least, we have factory reset as the last method to fix “Unfortunately App has stopped” This is not as good a solution as we suggested, but if you are still in the same position then go for it.
Some individuals may feel reluctant to do a factory reset because now they’re losing their internal and application data such as pictures, documents, messages, contacts, privacy details, or important files saved to Android memory storage.
Moving forward, if you still face crashing and making your phone unusable, the last thing to try is resetting the phone to factory settings. But beforehand you must remember to backup data. Go to your phone’s settings and find the backup option and restore menu, where you can back up current settings and application data. After completing the backup you can now perform a factory reset method.
So, the issue “ Unfortunately App has stopped” should no longer be part of your android life! Hope you’ll apply at least one method from the above based on your preferences.
Conclusion
In conclusion, encountering the frustrating “Unfortunately app has stopped” error on your Android device can be a significant disruption to your daily tasks.
However, understanding the common causes and applying simple solutions can restore your app functionality effectively. From updating your apps and clearing the cache to uninstalling and reinstalling, or even considering a factory reset as a last resort, these steps serve as practical measures to resolve the issue.
Remember to regularly manage your device storage and keep your apps up to date to prevent future occurrences. With the right approach, you can ensure a smoother, more enjoyable experience with your Android apps, allowing you to focus on what truly matters. Don't let app-related frustrations hold you back — take action today and reclaim your device's performance!






