I'll walk you through the process of configuring qBittorrent to enhance your torrenting experience, whether you're a beginner or an advanced user.
We'll cover the best settings for qBittorrent 2024, optimal qBittorrent settings, qbittorrent advanced settings and how to make qBittorrent faster
Understanding Qbittorrent: An Overview
Before we dive into the qBittorrent best settings, it's crucial to understand what makes qBittorrent stand out. qBittorrent is a cross-platform BitTorrent client that supports Windows, macOS, Linux, and FreeBSD.
Its clean interface is highly regarded. The extensive feature set is impressive. Active development makes it a top choice for users seeking a reliable torrenting solution.
Key features of qBittorrent include:
- Ad-free and open-source
- Built-in search engine
- RSS feed support
- IP filtering for enhanced privacy
- Sequential downloading
- Torrent creation tool
Now, let's explore how to optimize qBittorrent settings for better performance and user experience.
Connection Settings
Setting the Correct Port
The first step towards optimizing your Qbittorrent client is setting the correct port.
Usually, the default port is between 6881-6999, but ISPs often throttle these ports, causing slow download and upload speeds.
To avoid this, you can change the port to a number between 49160-65534.
How to optimize:
- Open qBittorrent and go to Tools > Options > Connection.
- Under "Listening Port," choose a number between 49160 and 65534 (this range includes the best port for qBittorrent 2024).
- Enable "Use UPnP / NAT-PMP port forwarding from my router."
- Click "Apply" and restart qBittorrent.
Enabling UPnP / NAT-PMP
UPnP (Universal Plug and Play) and NAT-PMP (Network Address Translation Port Mapping Protocol) are technologies that allow automatic port forwarding. Enabling these settings can potentially improve your torrenting speed.
How to enable:
- In the qBittorrent connection settings, check the box next to "Use UPnP / NAT-PMP port forwarding from my router."
- Click "Apply" and restart qBittorrent.
Limiting Global Maximum Connections
Setting a limit on global maximum connections helps balance network performance and stability.
Why it matters: Too many connections can overwhelm your network, while too few can limit your torrenting potential.
Recommended setting:
Speed Settings: Optimizing Download and Upload Performance
Go to Tools > Options > Connection.
Set "Global maximum number of connections" to 500.
Click "Apply."
Speed Settings
Setting Upload and Download Limits
Set upload limit to 80% of your actual upload speed and download limit to max speed for best performance.
Recommended settings:
- Go to Tools > Options > Speed.
- Set "Global Upload Speed Limit" to 80% of your actual upload speed.
- Set "Global Download Speed Limit" to your maximum download speed.
- Click "Apply."
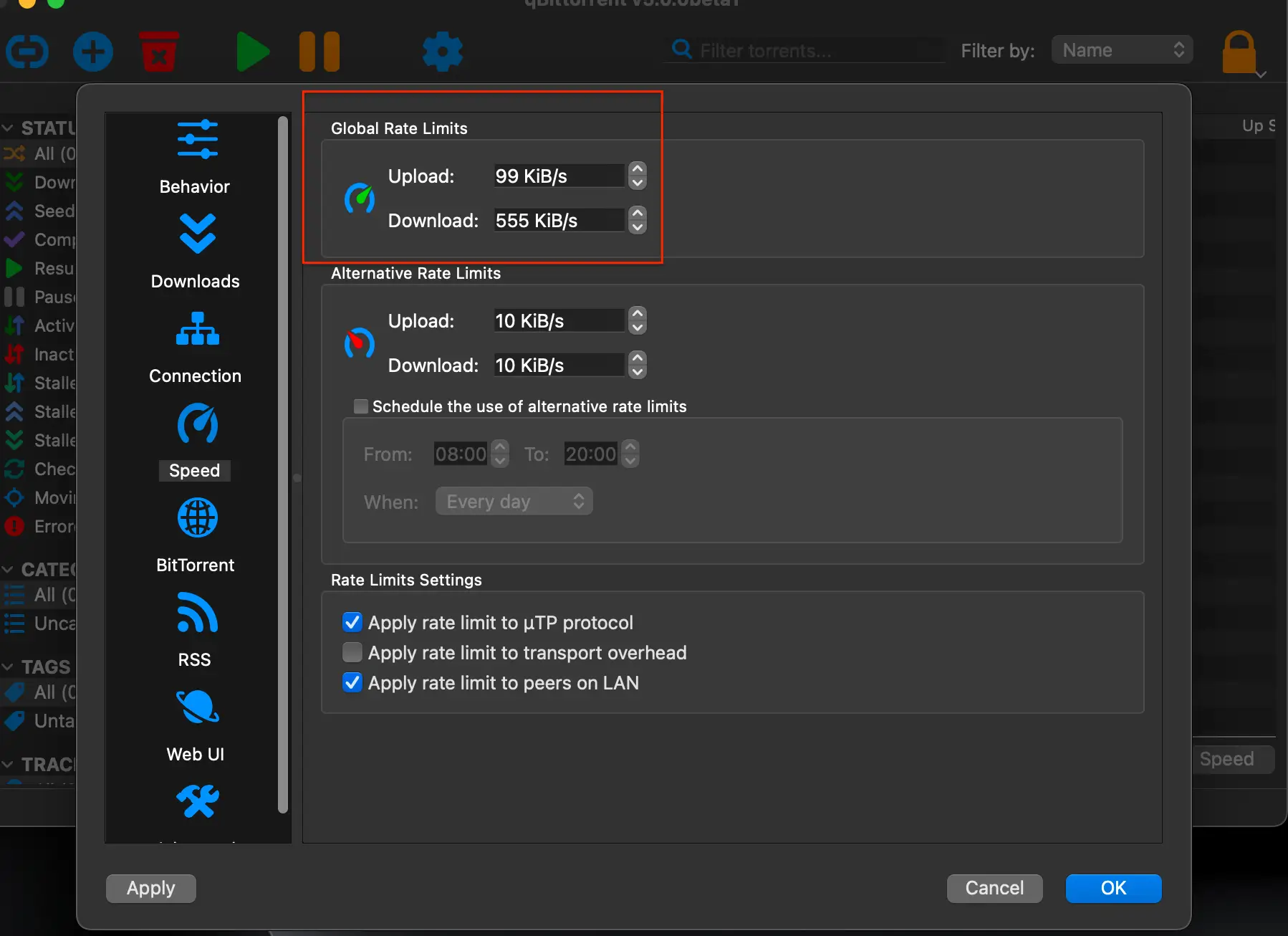
Rate Limit Settings
In the alternative rate limits setting, you can set lower upload and download speeds to be used during specific hours of the day. This can be useful when you need more bandwidth for other activities during peak hours.
How to configure:
- In the Speed settings, check "Enable alternative rate limits."
- Set lower upload and download speeds for your chosen time range.
- Configure the schedule under "Time period."
- Click "Apply."
- BitTorrent Settings: Enhancing Peer Discovery and Connection Quality
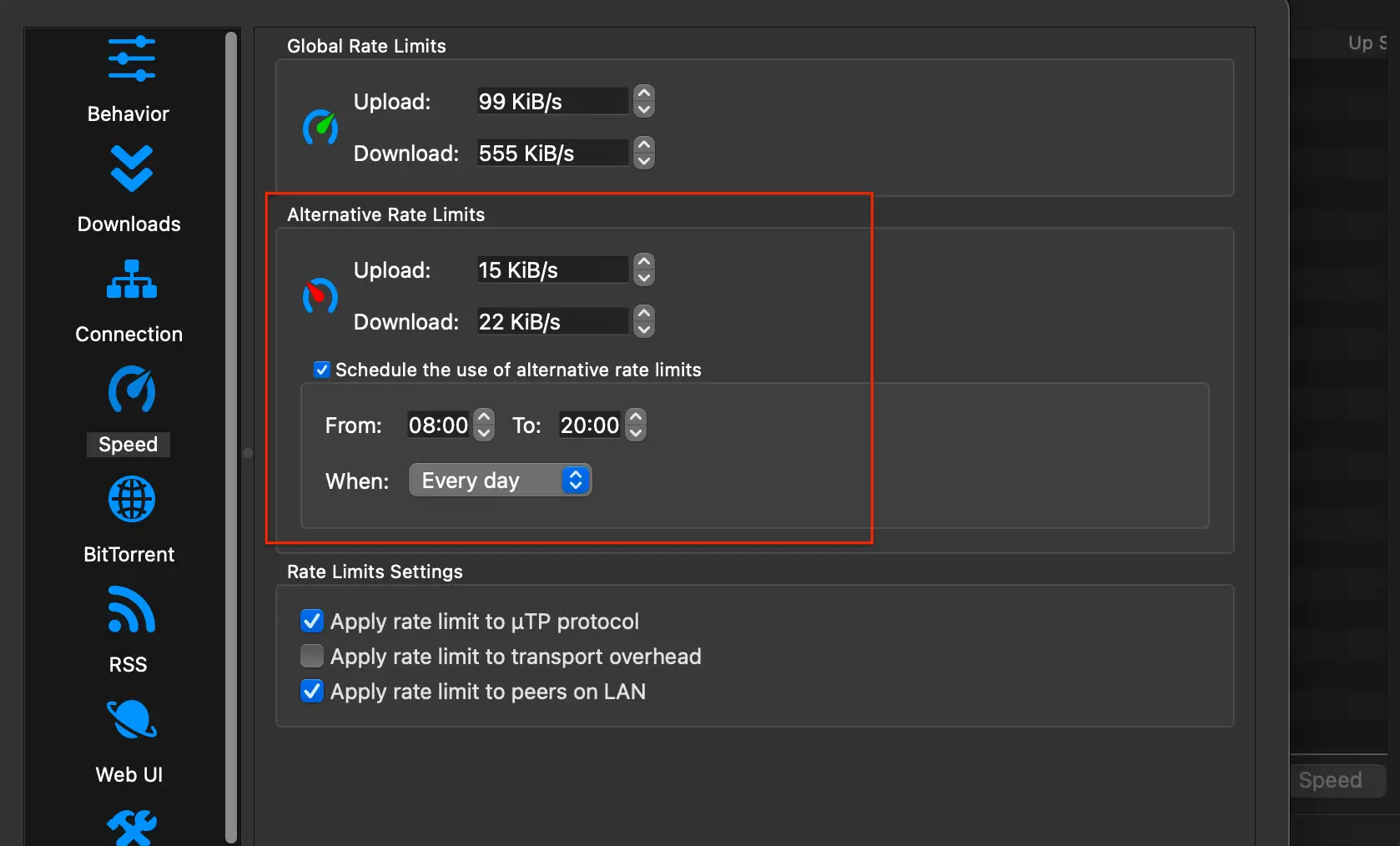
BitTorrent Settings
Enabling DHT and PEX
DHT (Distributed Hash Table) and PEX (Peer Exchange) are technologies that help find more peers for a torrent. Enabling these settings can improve your torrenting speed.
Why it matters: More peers generally lead to faster downloads and a healthier swarm.
How to enable:
Click "Apply."
Go to Tools > Options > BitTorrent.
Check the boxes for "Enable DHT" and "Enable Peer Exchange (PEX)."
Encryption mode
Setting the encryption mode to ‘Prefer encryption’ can help avoid throttling by your ISP. However, please note that this might result in fewer available peers.
Recommended setting:
- In the BitTorrent settings, set "Encryption mode" to "Prefer encryption."
- Click "Apply."
- Queueing Settings: Managing Active Torrents Efficiently
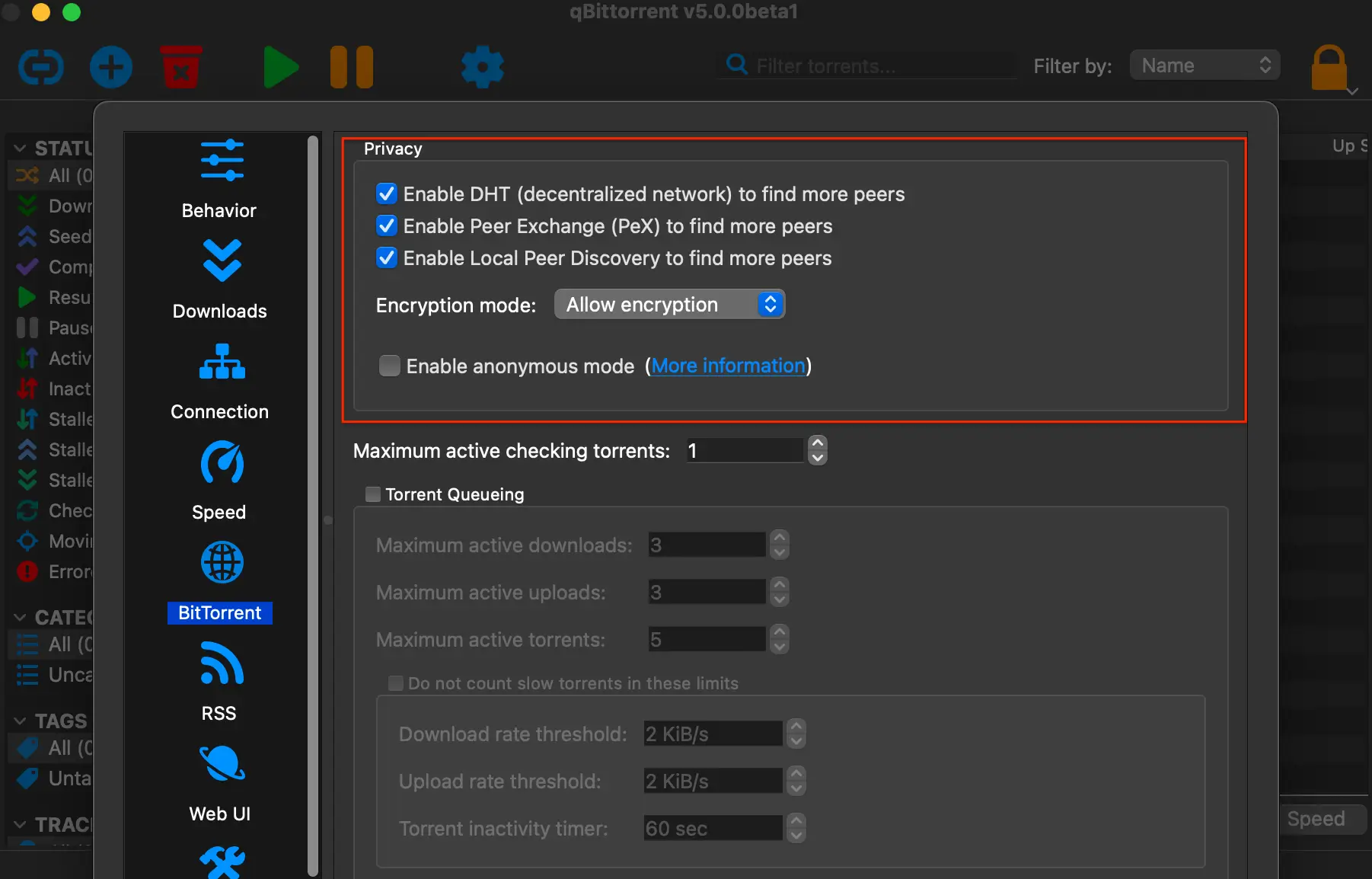
Queueing Settings
Setting Maximum Active Torrents
The ‘Maximum active torrents’ setting determines the total number of torrents (both downloads and uploads) that can be active at the same time.
If you have a high-speed internet connection, you can set this to a higher number. A good starting point is 10.
Recommended setting:
- Go to Tools > Options > BitTorrent.
- Set "Maximum active torrents" to 10 (adjust based on your internet speed).
- Click "Apply."
Setting Maximum Active Downloads
Limiting active downloads prevents overwhelming your system resources.
Why it matters: Too many simultaneous downloads can slow down your overall torrenting experience.
Recommended setting:
- In the BitTorrent settings, set "Maximum active downloads" to 5.
- Click "Apply."
- Advanced Optimization Techniques
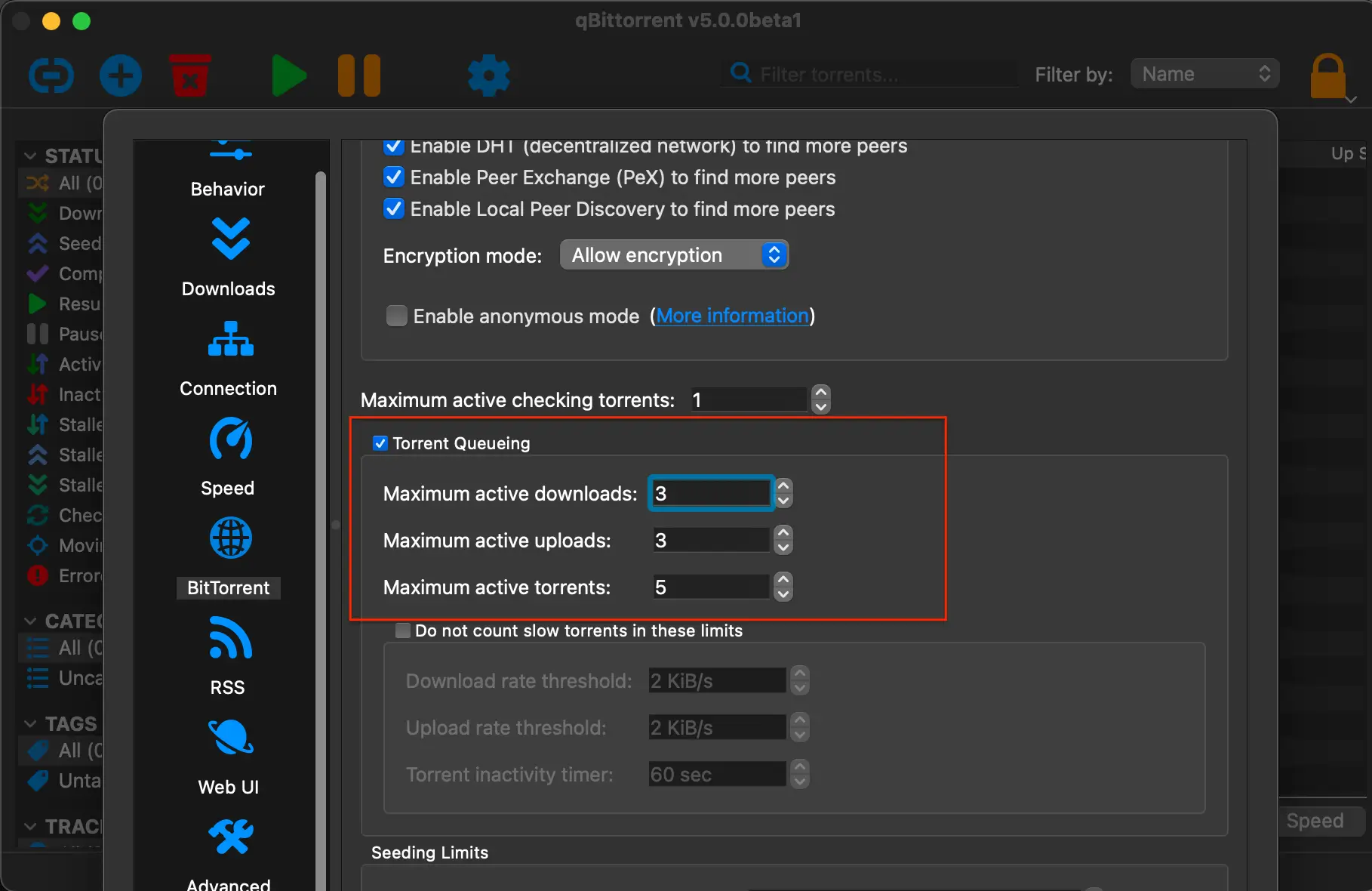
Share Ratio Limiting
Setting a share ratio limit can ensure you give back to the torrenting community while not exhausting your bandwidth. A ratio of 2.0 means you upload twice as much data as you download.
How to configure:
- Go to Tools > Options > BitTorrent.
- Set "Share Ratio Limiting" to 2.0 (meaning you upload twice as much as you download).
- Click "Apply."
RSS Settings
If you use RSS feeds to automate your torrent downloads, you can optimize the RSS settings for better performance. The ‘maximum number of articles per feed’ and ‘update interval’ settings can be adjusted based on your personal preferences and internet speed.
How to optimize:
- Go to Tools > Options > RSS.
- Adjust "Maximum number of articles per feed" and "Refresh interval" based on your needs.
- Click "Apply."
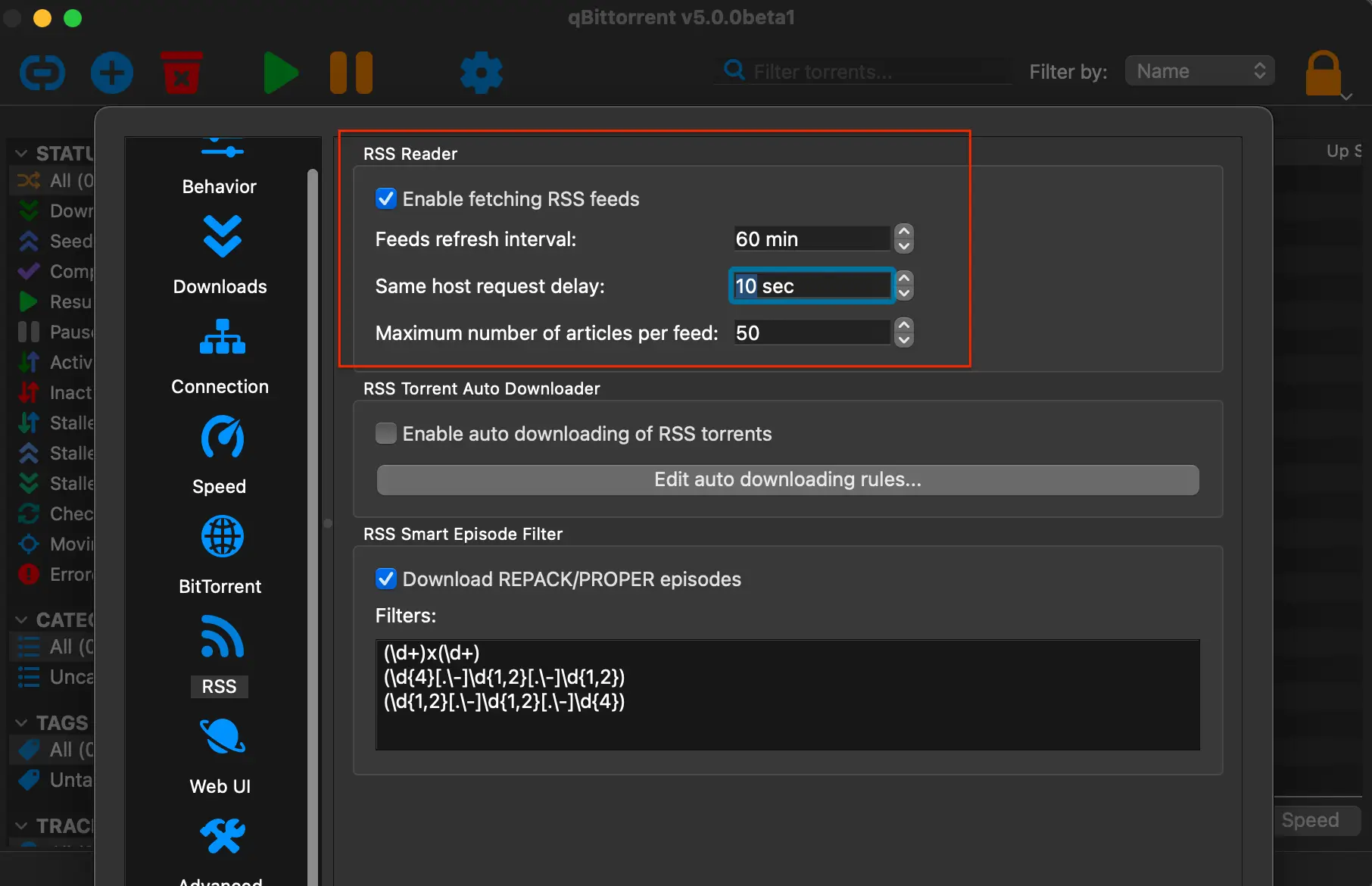
Web UI Settings
The Web UI allows you to manage your torrents remotely. You can enable the Web UI and set a username and password for security.
Remember to use a strong password to prevent unauthorized access.
How to enable and secure:
- Go to Tools > Options > Web UI.
- Check "Web User Interface (Remote control)."
- Set a strong username and password.
- Consider enabling HTTPS for added security.
- Click "Apply."
- Using a VPN with qBittorrent
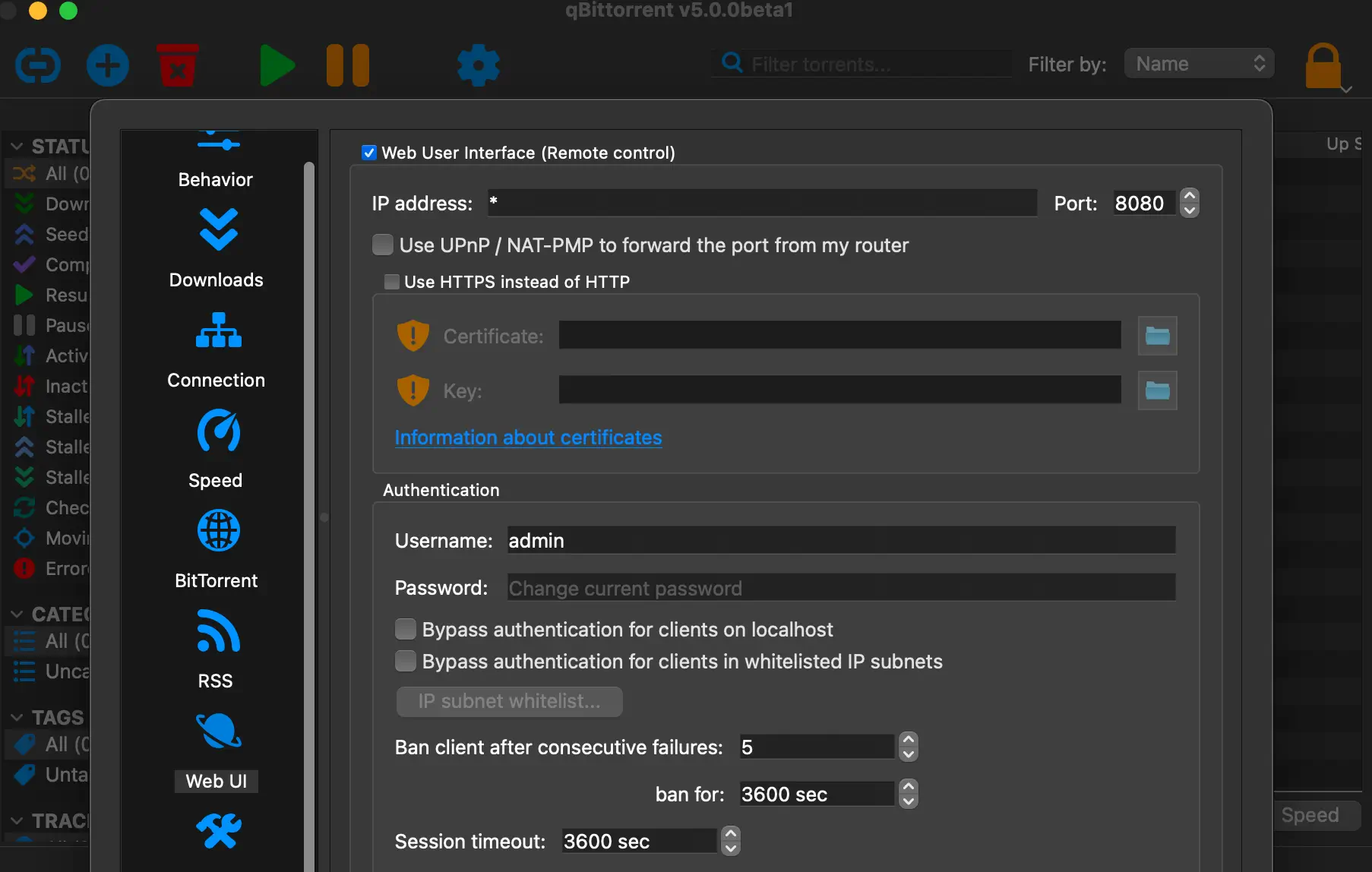
Advanced Settings
The advanced settings allow you to fine-tune your Qbittorrent client for maximum performance. However, caution is advised when modifying these settings, as incorrect values can have adverse effects on your torrenting experience.
Using a VPN with Qbittorrent
For extra privacy and security use a VPN. A VPN hides your IP, encrypts your connection and prevents ISP throttling.
qBittorrent on Android: Optimizing Mobile Torrenting
While qBittorrent itself doesn't have an official Android app, there are ways to use qBittorrent on Android devices, which can be useful for managing downloads on the go. Here are some options and tips for qBittorrent Android users:
Using qBittorrent Web UI on Android
One way to access qBittorrent on Android is through its Web UI:
- Set up qBittorrent Web UI on your home computer as described earlier in the article.
- Use a web browser on your Android device to access the qBittorrent Web UI.
- Ensure your home network is properly secured, or use a VPN for remote access.
qBittorrent Server Settings for Android
When setting up qBittorrent for remote access from Android:
- Enable Web UI in qBittorrent settings on your home computer.
- Set up port forwarding on your router to allow incoming connections.
- Use HTTPS for secure connections.
- Set a strong username and password for the Web UI.
Optimizing qBittorrent for Mobile Data
When using qBittorrent on Android over mobile data:
- Set lower speed limits to avoid excessive data usage.
- Use the scheduler to limit heavy downloading to Wi-Fi connected times.
- Be cautious with auto-downloading features to prevent unexpected data consumption.
Security Considerations for Mobile Torrenting
- Always use a VPN when torrenting on mobile devices.
- Be aware of your surroundings when accessing torrent controls in public.
- Regularly update your qBittorrent client and any associated Android apps.
How often should I update qBittorrent?
It's recommended to update qBittorrent whenever a new version is released. These updates often include important security patches and performance improvements.
What are the best settings for qBittorrent?
The best settings for qBittorrent can vary depending on your specific needs and internet connection. Our guide provides detailed instructions on optimizing settings for faster and more efficient torrent downloads.
How do I access the settings in qBittorrent?
To access the settings in qBittorrent, open the application and navigate to the “Options” or “Preferences” menu. From there, you can customize various settings to suit your preferences.
Are the Qbittorrent Best Settings for the same for everyone?
The Qbittorrent Best Settings can vary depending on factors such as internet connection speed, system specifications, and personal preferences. It is recommended to experiment with different settings to find the optimal configuration for your specific setup.
Can I optimize qBittorrent Best settings for faster startup or responsiveness?
Yes, you can optimize qBittorrent Best settings for faster startup or responsiveness by enabling options like “Pre-allocate disk space for all files” and disabling unnecessary features or plugins.
How can I ensure my privacy while using qBittorrent?
To enhance privacy while using qBittorrent, it is recommended to enable the built-in IP filtering, use a VPN, and configure qBittorrent to work through the VPN connection.
Is it legal to use qBittorrent?
qBittorrent itself is legal software. However, the legality of the content you download is subject to your local laws and regulations. Always ensure you have the right to download and share the content you're torrenting.
What should I do if I'm still experiencing slow speeds after applying these settings?
If you're still facing issues, try troubleshooting your network connection, checking for ISP throttling, or seeking help from the qBittorrent community forums.
Conclusion
By implementing these qBittorrent optimal settings, you'll significantly enhance your torrenting experience. Remember that the "best" settings can vary based on your specific internet connection, hardware, and personal preferences. Don't hesitate to experiment with different configurations to find what works best for you.
As technology and internet infrastructure evolve, so too should your qBittorrent settings. Stay informed about the latest developments in BitTorrent technology and periodically review your configuration to ensure you're always getting the most out of your torrenting experience.
Remember, responsible and ethical torrenting practices not only enhance your experience but also contribute to a healthier BitTorrent ecosystem. By following this qBittorrent setup guide and applying the best qBittorrent settings 2024 has to offer, you'll be well on your way to faster, more efficient downloads. Happy torrenting!






