You're in luck!
This is essential feature lets you keep your ID handy right on your iPhone. It's a game-changer for those times when you need to show your license but forgot your physical wallet at home. Plus, it's a step towards a more digital and convenient lifestyle.
In this guide, you'll learn how to add your driver's license to Apple Wallet step by step. We'll cover everything from getting your iPhone ready to actually adding your ID. You'll also discover how to use your digital ID and which states currently allow this feature. By the end, you'll be all set to ditch the plastic and embrace a more streamlined way of carrying your driver's license.
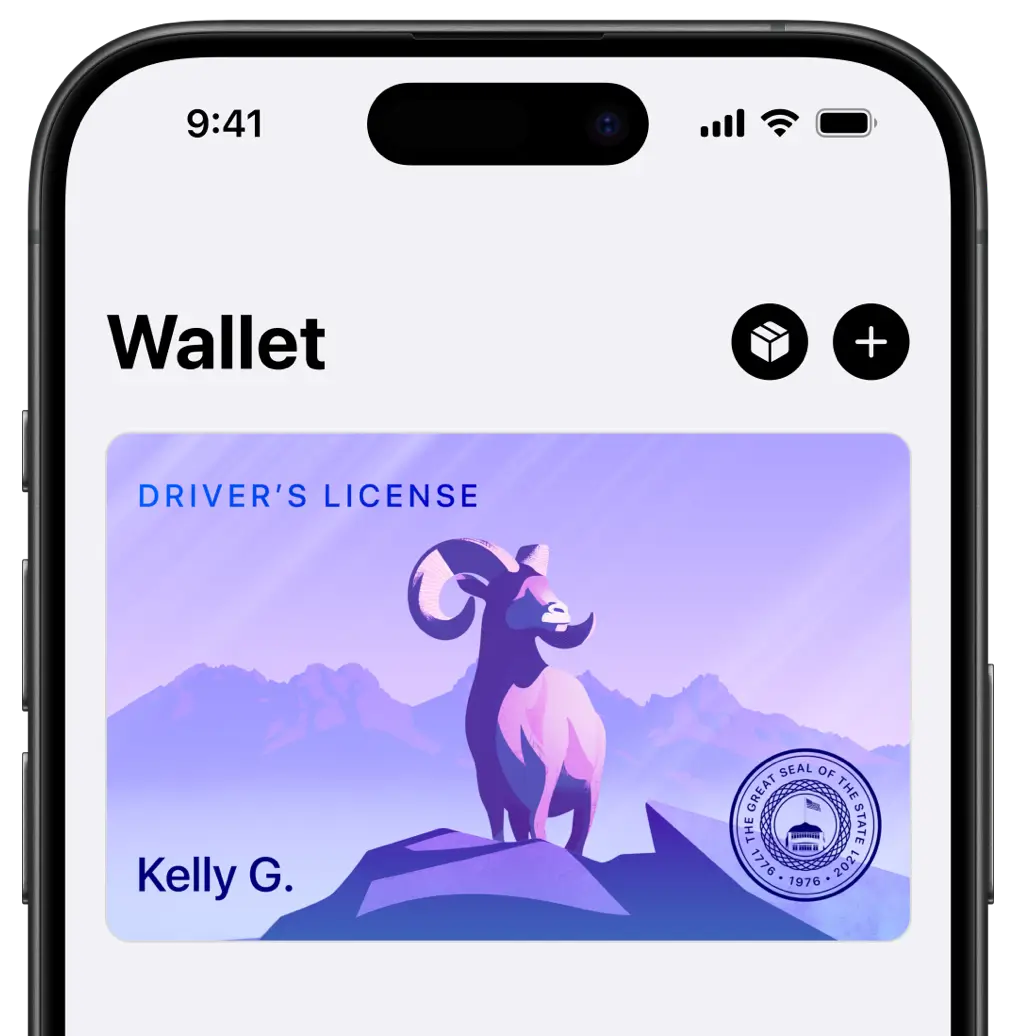
Preparing Your iPhone for Digital Driver License
To add your driver's license to Apple Wallet, you need to get your iPhone ready. Let's walk through the steps to prepare your device for this cool feature.
Check iOS Version
First, make sure your iPhone is up to date. You'll need an iPhone 8 or later with the latest iOS version . To check your current iOS:
- Go to Settings > General > About
- Look for the "Software Version" information
- If an update is available, go to Settings > General > Software Update
Enable Face ID or Touch ID
Next, you need to set up Face ID or Touch ID. These features are crucial for securing your digital ID. Here's how to enable Face ID:
- Go to Settings > Face ID & Passcode
- Tap "Set Up Face ID"
- Follow the on-screen instructions to scan your face
Remember, Face ID works best when your iPhone is about 10-20 inches from your face .
Sign in with Apple ID
Lastly, sign in with your Apple ID. This is necessary for using Apple Wallet. To sign in:
- Open Settings
- Tap "Sign in to your iPhone" at the top
- Enter your Apple ID and password
- If prompted, enter the verification code sent to your trusted device
Make sure two-factor authentication is turned on for your Apple ID . With these steps done, you're all set to add your driver's license to Apple Wallet!
Adding Your Driver's License to Apple Wallet
To add your driver's license to Apple Wallet, follow these steps:
Open Wallet App
- Open the Wallet app on your iPhone.
- Tap the Add button (+) at the top.
- Select "Driver's License or State ID."
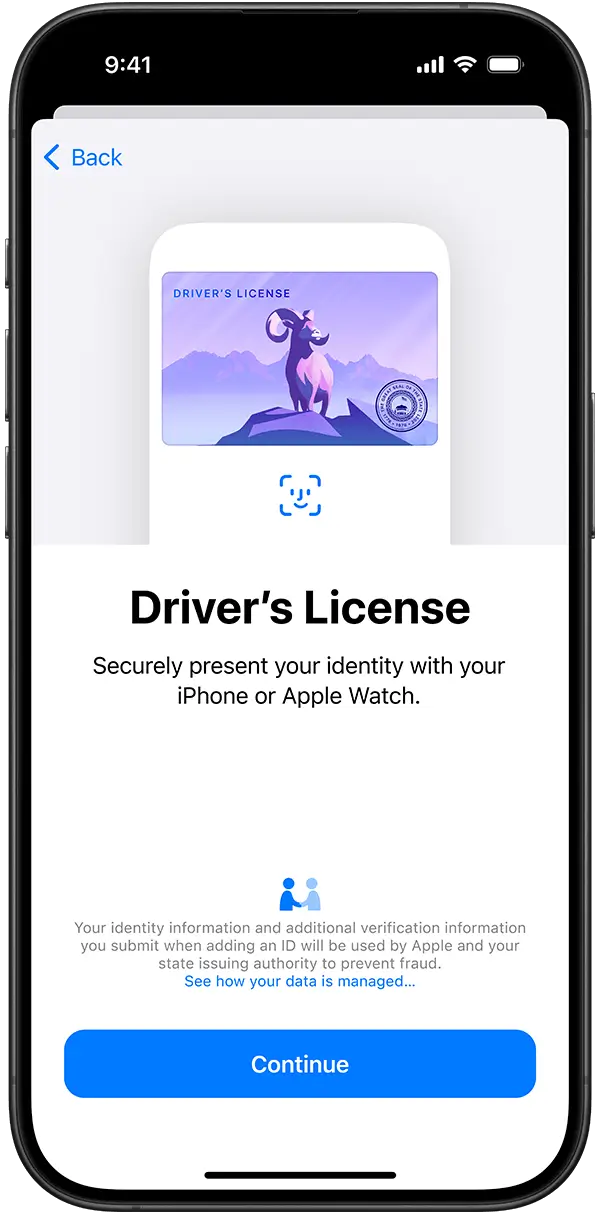
Scan License
- Choose your state (if available).
- Decide whether to add your ID to iPhone only or both iPhone and Apple Watch.
- Follow on-screen instructions to scan the front and back of your license.
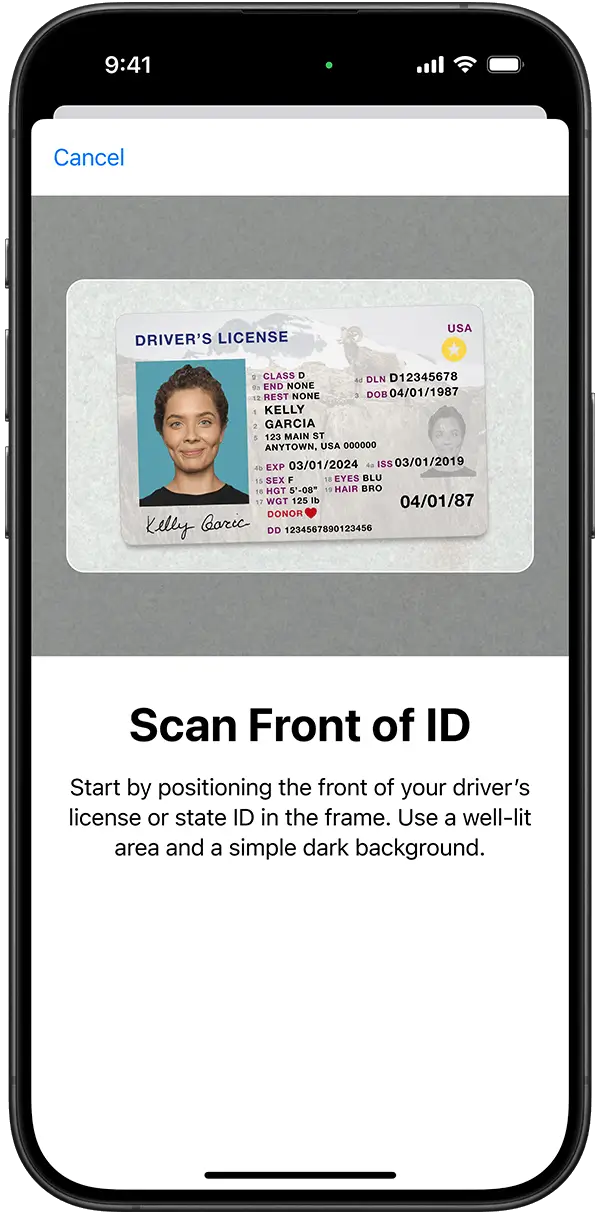
Verify Identity
- Complete a series of head or facial movements as prompted.
- Take a selfie for verification .
- Authenticate with Face ID or Touch ID to associate your license with your biometrics.
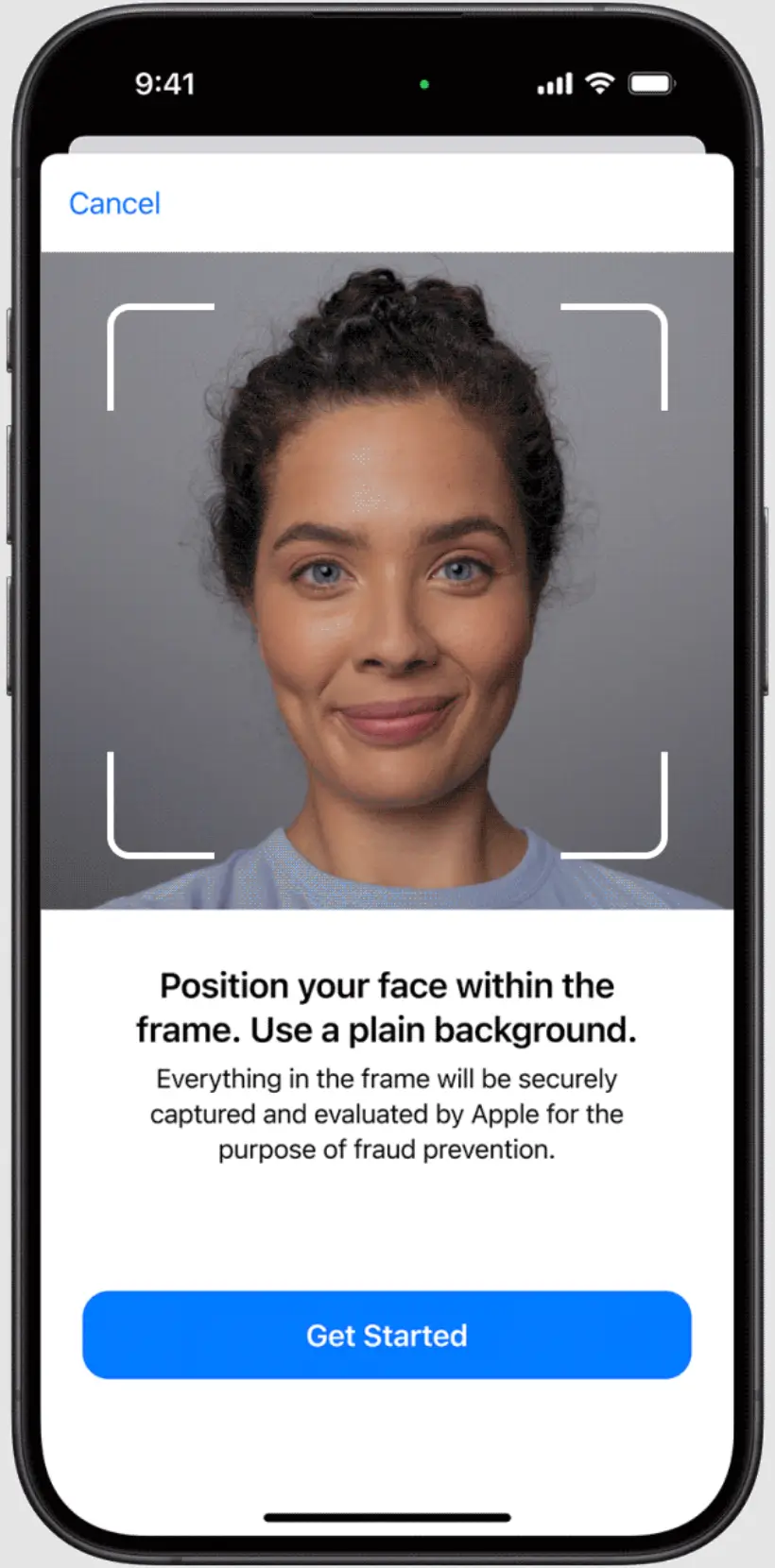
Wait for Approval
After submitting your information, wait for your state to approve it. Once approved, your digital ID will automatically appear in your Apple Wallet .
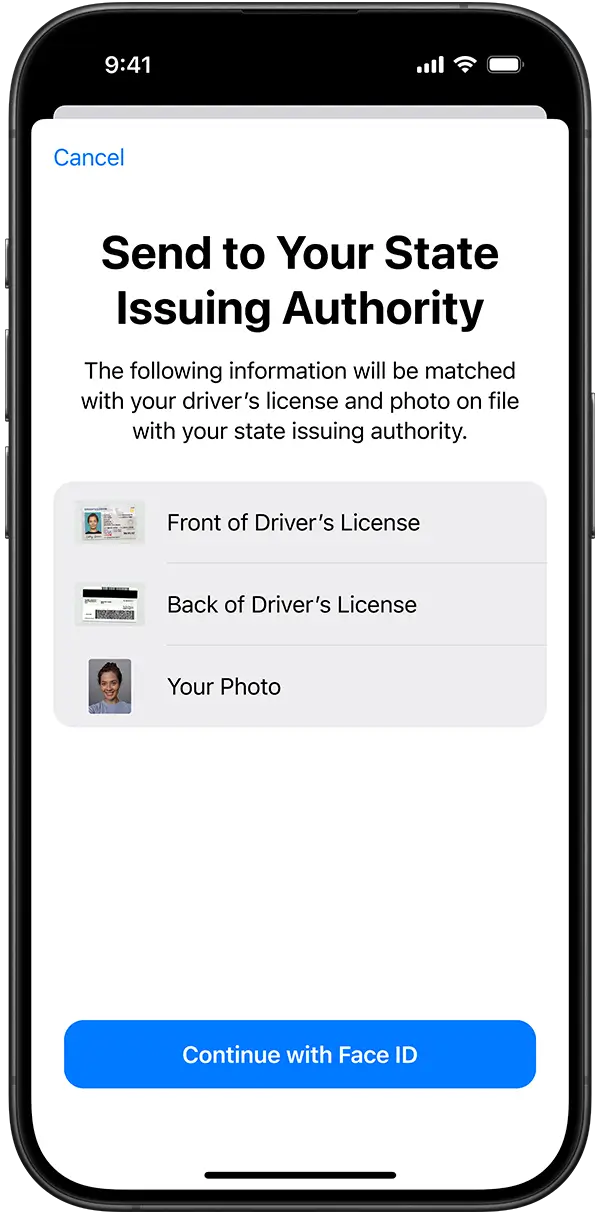
Using Your Digital ID
At TSA Checkpoints
You can use your digital ID at select TSA checkpoints. To do this, hold your iPhone or Apple Watch near the identity reader. You'll see a prompt showing what info is being requested. Authenticate with Face ID or Touch ID, and your info is shared securely . No need to unlock or hand over your device .
In Participating Apps
Your digital ID can verify your identity in participating apps. For example, when applying for a credit card in a financial app, you can use your Apple Wallet ID to confirm your details . The app fetches an encryption certificate to keep your info secure .
Privacy and Security Features
Apple Wallet protects your ID with encryption and biometric authentication. Neither Apple nor the state can see when or where you use your ID . The system uses device signatures to prevent cloning and replay attacks . Data is encrypted during transmission, ensuring your privacy .
Potential Issues and Troubleshooting
Problem #1: Compatibility Issues
- Issue: Your iPhone or Apple Watch is not compatible.
- Troubleshooting: Make sure that your devices are running on the latest iOS and watchOS versions. Consider upgrading them if they don’t support such devices any more.
Problem #2: Unsupported State
- Issue: Your state does not support adding a driver’s license to Apple Wallet.
- Troubleshooting: Visit Apple official website and check out states which it supports. In case you do not find yours, then may be you should wait until it is supported.
Problem #3: Identity Verification Failed
- Issue: The verification process does not complete or fails.
- Troubleshooting: Ensure that you are in a well-lit area, follow the instructions provided carefully. Be sure to have a clear view of yourself and ID in the camera lens. Restart your iPhone and try again. If this issue persists get in touch with Apple Support.
Problem #4: Network Connectivity
- Issue: You might have poor internet connection during the setup process.
- Troubleshooting: Ensure that you have a reliable internet connection. If one is not functioning, try switching between Wi-Fi and cellular data. When using Wi-Fi, restart your router.
Problem #5: Software Glitches
- Issue: The Wallet app crashes or does not respond when submitting the IDs.
- Troubleshooting: Close the Wallet app and then open it again. Restart your iPhone. Search for any updates of iOS then install them in case there are any. If this issue persists, please reach out to Apple support team
Conclusion
Adding your driver's license to Apple Wallet is a game-changer for keeping your ID handy. This guide walks you through the process, from getting your iPhone ready to adding your license. We cover the steps to prepare your device, scan your license, and verify your identity. Plus, we touch on how to use your digital ID at TSA checkpoints and in apps.
Remember, this feature is only available in certain states for now. Digital IDs will become even more helpful as more states hop on board. While it's an excellent way to carry your license, keeping your physical ID as a backup is always a good idea. With your digital license in Apple Wallet, you're all set for a more streamlined way of showing your ID when needed.
FAQs
How can I include my driver's license in my Apple Wallet?
To add your driver's license or state ID to your iPhone or Apple Watch Ultra, open the Wallet app on your iPhone. Then, tap the "+" button, select "Driver's License or State ID," and choose your state from the list provided. You can add the license or ID to just your iPhone or to both your iPhone and any paired Apple Watch Ultra.
What states support adding a driver's license to Apple Wallet?
Currently, Arizona, Colorado, Georgia, and Maryland permit adding a driver's license to Apple Wallet. This process is designed to be quick and straightforward, typically taking less than five minutes to complete.
How do I add other documents to my Apple Wallet?
To add documents such as boarding passes, tickets, and other passes to your Apple Wallet, open the app, email, notification, or other communication containing the pass. Tap on "Add to Apple Wallet" and follow the on-screen instructions. If necessary, tap "Add" in the upper right corner to complete the process.
Is it possible to add a passport to Apple Wallet?
Adding a passport to Apple Wallet involves scanning the front and back of your ID, confirming your identity by following the provided steps, and then sending it to your state for approval. Once approved, your passport will be added to your Apple Wallet.






