Whether you’re plugging in your headphones, connecting to your car's Bluetooth, or finishing a playlist, the spontaneous start can be quite jarring.
This common issue can disrupt your workflow, interrupt your relaxation time, or even embarrass you in quiet environments.
Fortunately, there are several effective solutions to regain control over your music experience. In this article, we'll explore how to stop Apple Music from automatically playing, ensuring that you can enjoy your tunes on your terms.
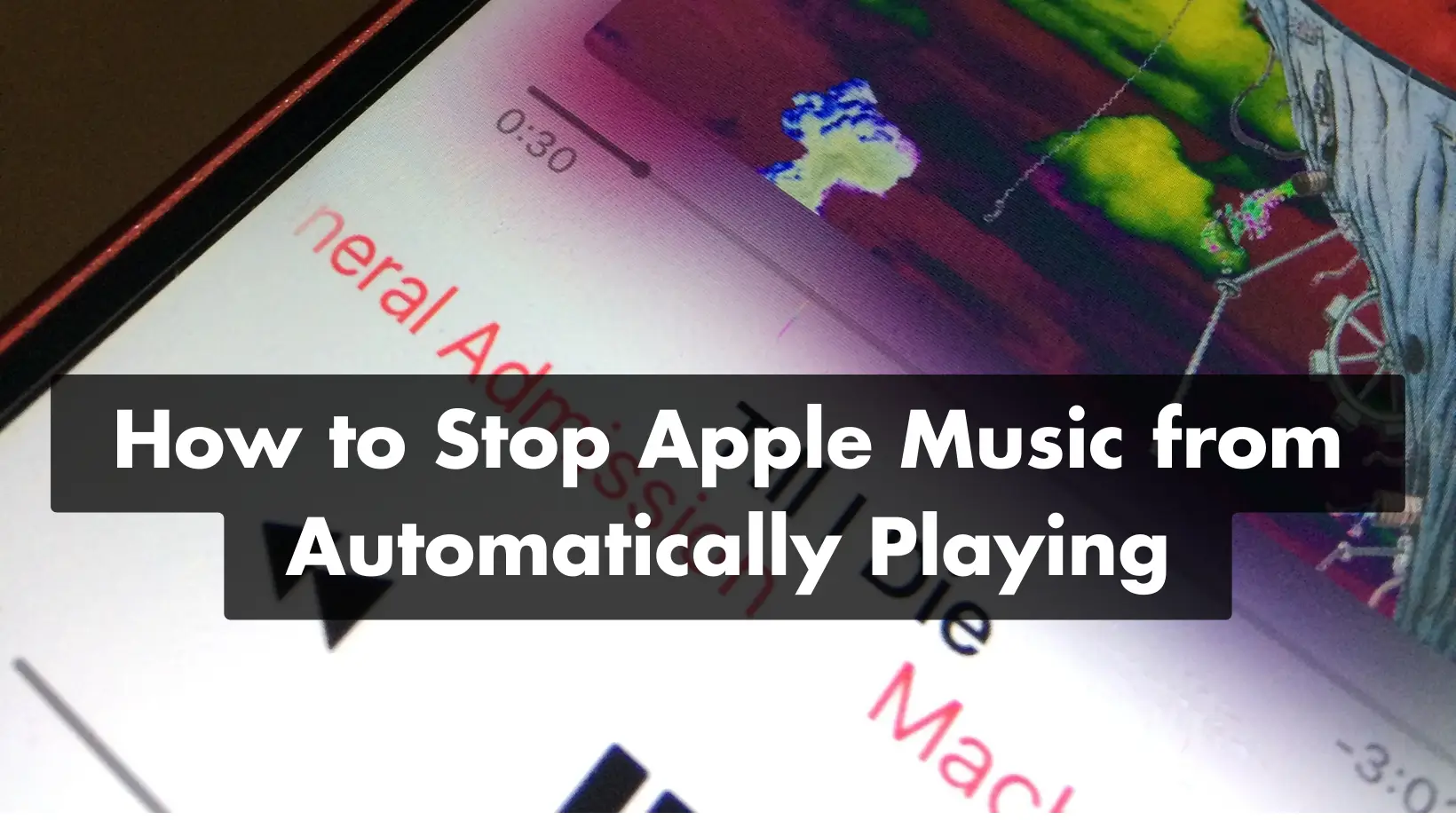
Why Does Apple Music Start Playing Automatically?
It is now about how to cease Apple Music from playing when you are not around, and first, we need to know why it does so. There are several reasons why Apple Music might start playing without your permission:
- Autoplay Settings: At times, it is enabled for Apple Music.
- Bluetooth Connections: You are listening to your iPhone music through headphones, speakers, or car systems, and Apple Music starts on its own.
- Siri Suggestions: Siri can sometimes even suggest and play music that is familiar to or that one often listens to.
- App Glitches:Sometimes, the Apple Music app can get stuck and begin to play on its own.
Steps to Stop Apple Music from Automatically Playing
Here are the Steps you have to follow to stop Apple Music from auto playing.
Method 1: Turn Off Autoplay in Apple Music
The first and one of the most likely causes is tied to the fact that Apple Music has the autoplay option active. Here’s how to stop Apple Music from automatically playing by turning off this feature:
- Launch Apple Music on your device.
- Start playing a song.
- When the song is playing, click/tap on the song itself to get to the Now Playing screen.
- Search for the Autoplay icon, depicted by the symbol of the infinity sign at the lower right corner of the screen.
- There is the icon for Autoplay – click on it to disable it. It should no longer be emphasized.
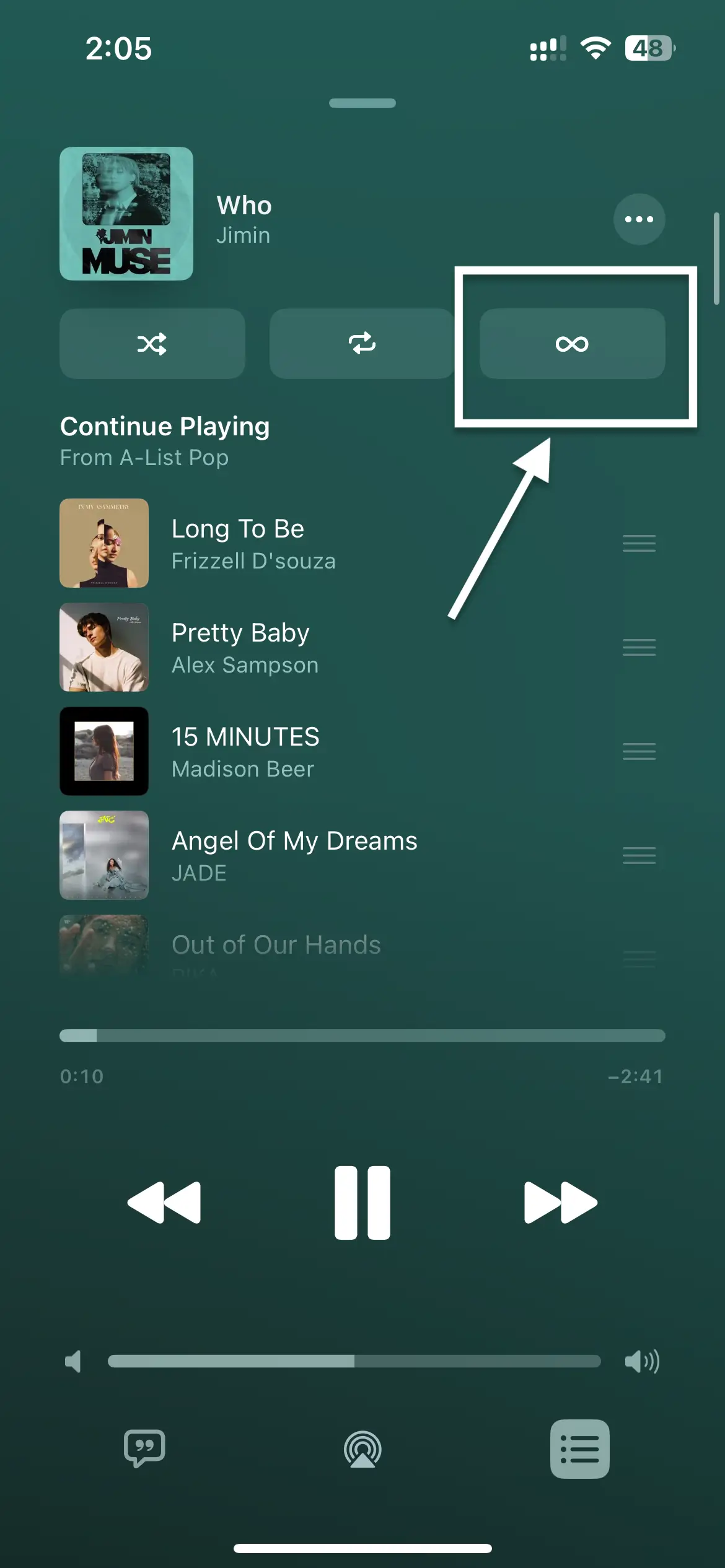
If you are using old version iOS then the setting will come in the bottom of the page.
Method 2: Disable Bluetooth Auto-Connect
Sometimes, Bluetooth connections can automatically make Apple Music play some songs or even playlists. Here's how to stop Apple Music from automatically playing by managing Bluetooth settings:
- From the iPhone device, navigate to the settings app.
- Tap on Bluetooth.
- The method is to identify the device that synchronizes with Apple Music on its own accord such as the car stereo or earphones.
- Select the button ‘i’ alongside the specific device.
- Disabling the Auto-Join feature will be done next.
Method 3: Turn Off Siri Suggestions
Siri suggestions can be a potential source of distractions due to the many suggestions on the screen once the feature is activated/turned on. However, it majorly assists in typing out text messages.
Siri could be even playing music, following the trends familiar to you. Here's how to stop Apple Music from automatically playing by turning off Siri suggestions:
- Goto the iPhone Settings app.
- Continue and click on Siri & Search.
- Below you will locate the Apple Music app.
- Switch off the Show Siri Suggestions option.
Method 4: Disable Handoff
Handoff enables you to begin a task within one Apple device and then continue such a task with another Apple device. At other times, it triggers the playing of Apple Music. Here's how to stop Apple Music from automatically playing by disabling Handoff:
- Navigate to the Settings app for your iPhone.
- Tap on General.
- Press on AirPlay & Continuity.
- Disable the Handoff feature.
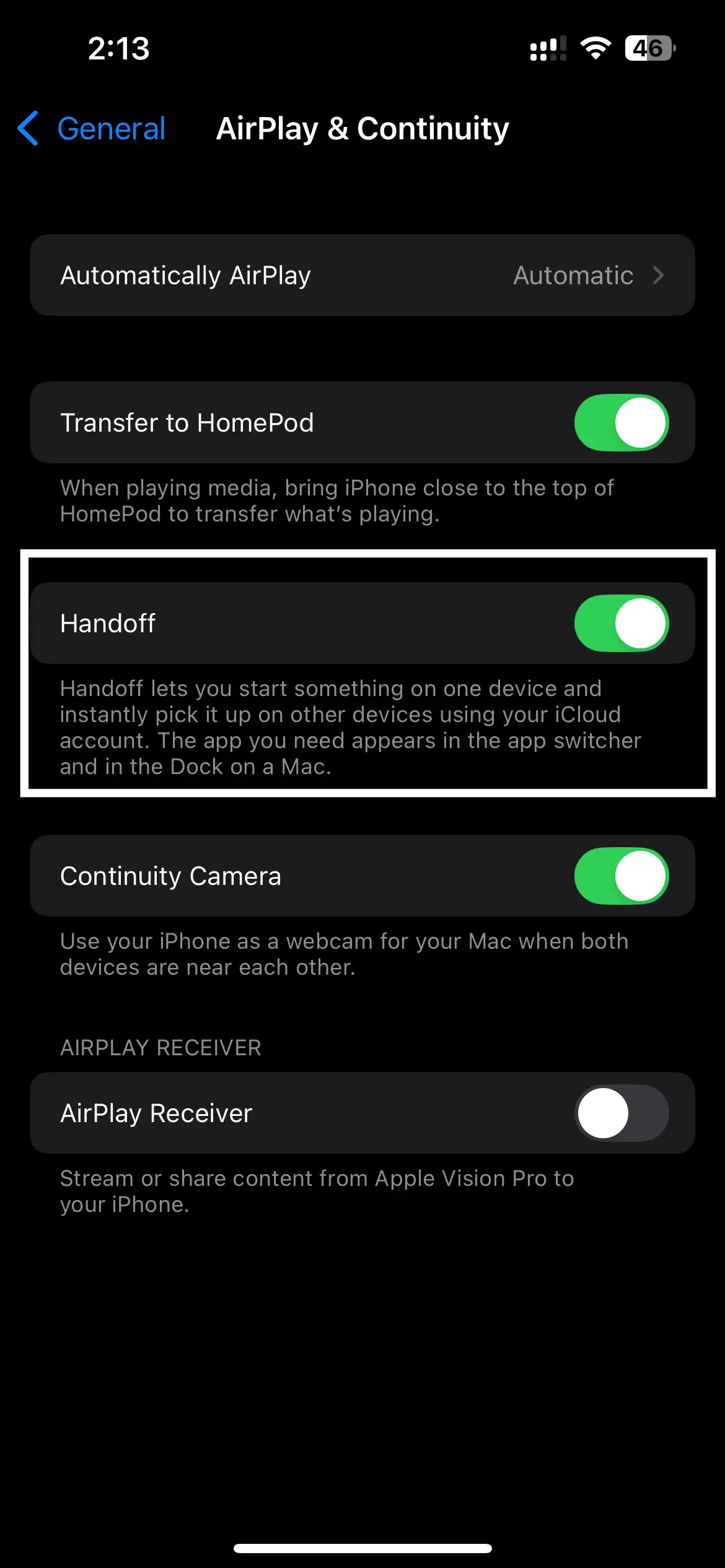
Method 5: Fix the settings of your car
If you notice that once you get in your car, your Apple Music automatically starts playing, then you could encounter a car issue. Here’s how to stop Apple Music from automatically playing in your car:
- Look at your car's infotainment system.
- They will be located in the Bluetooth or media category.
- Find a choice that relates to auto-playing or media beginning.
- Turn off any feature that makes music play when one is not around.
Method 6: Turn off the CarPlay feature
If you use CarPlay in your car, you can also change these settings to stop AutoPlay in your car
- Go to Settings on your iOS device.
- Tap General and select CarPlay.
- Find your car on the list and select Forget This Car.
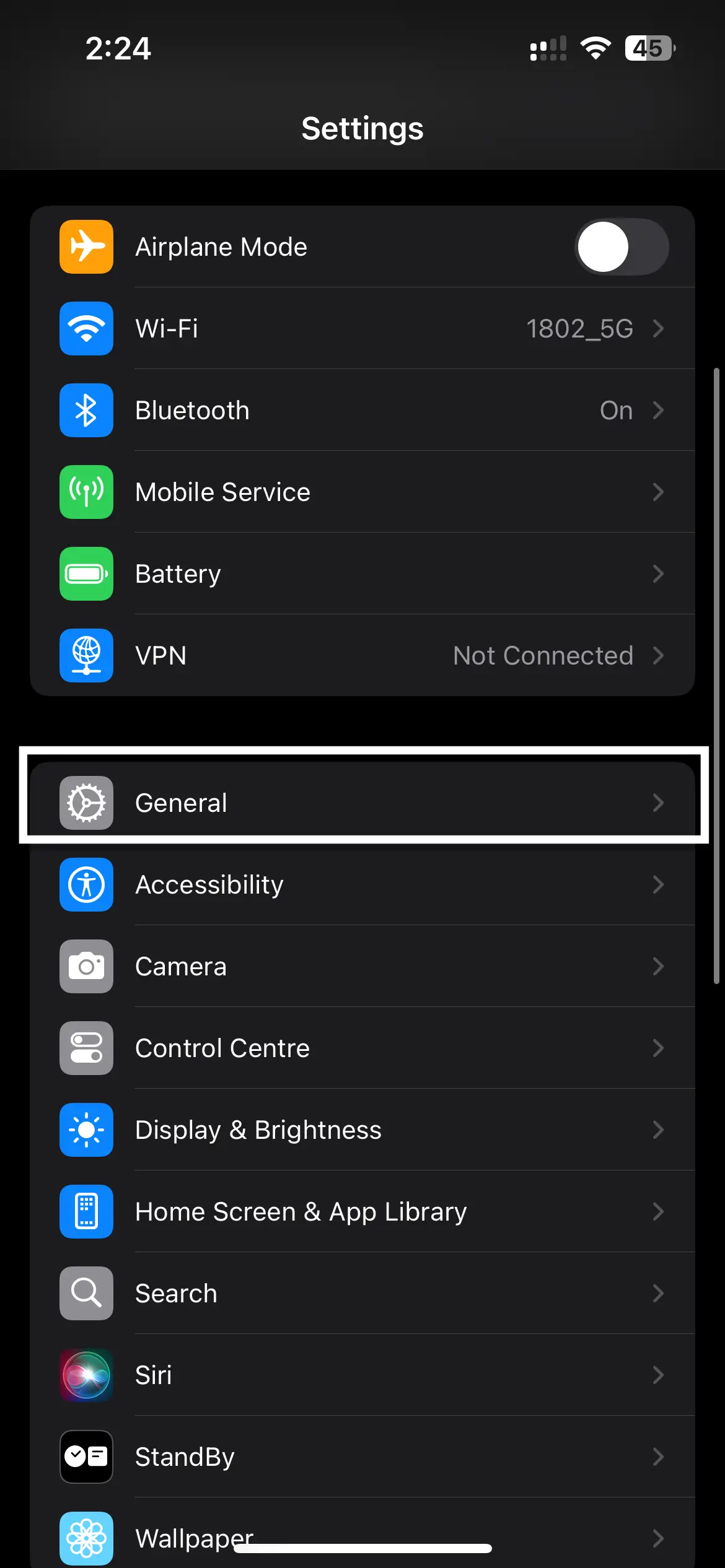
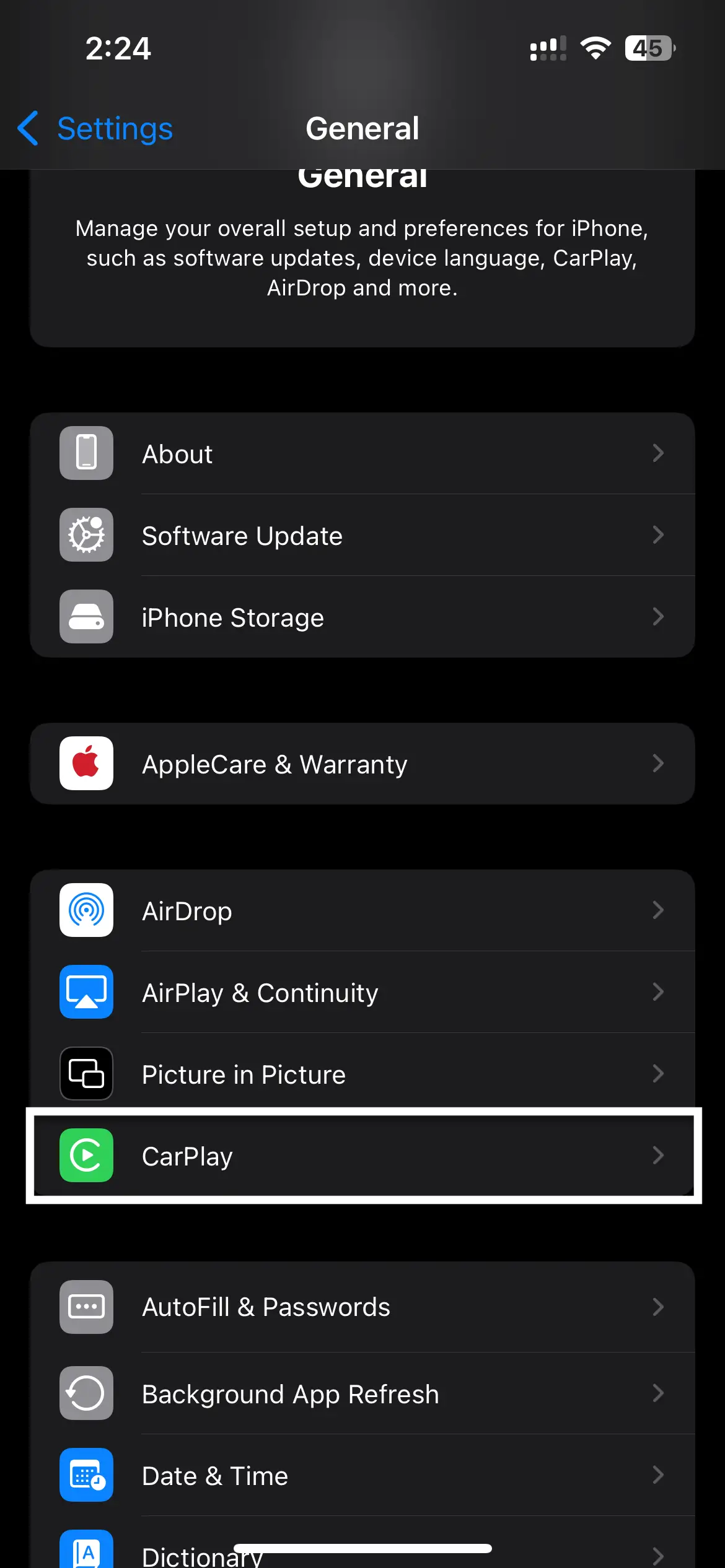
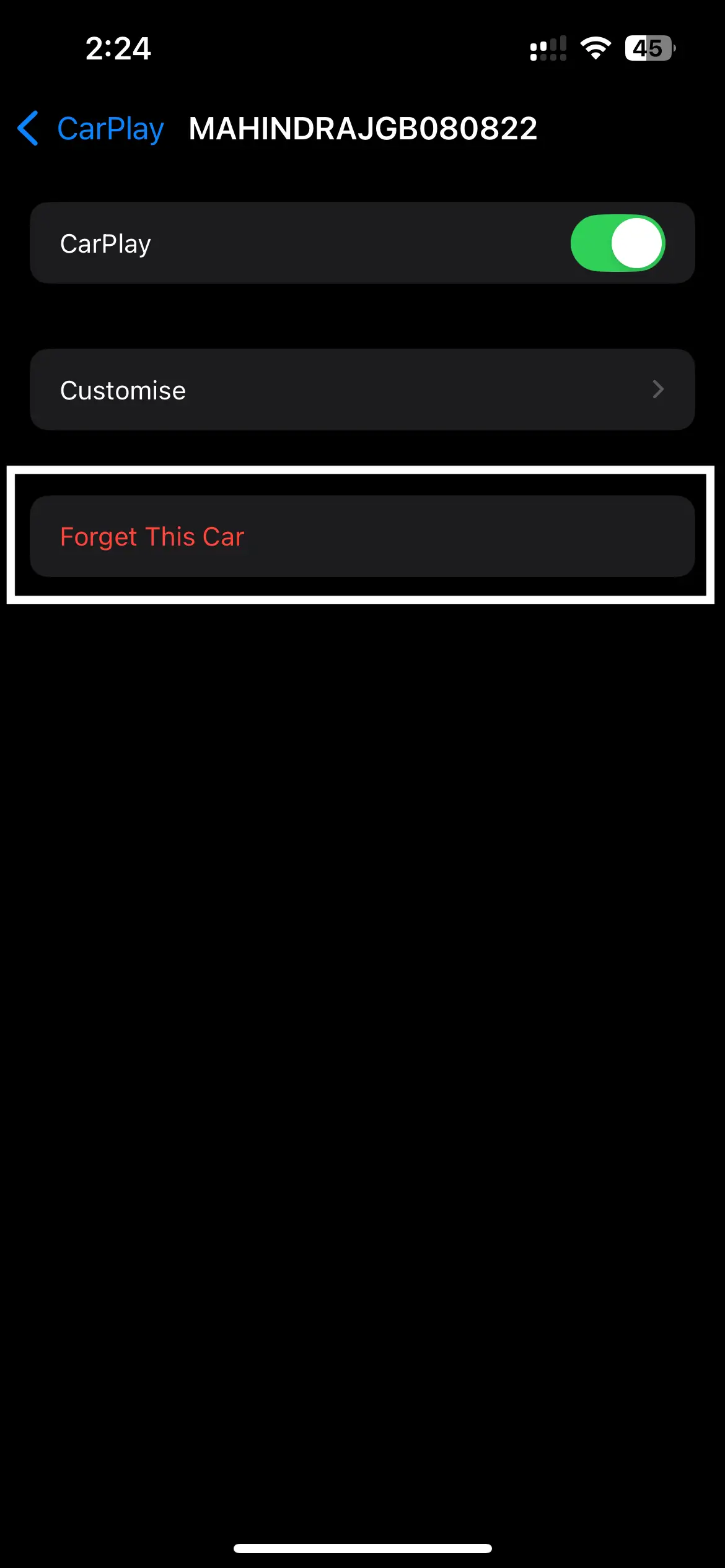
Method 7: Turn on Screen Timers
Another way of dealing with skipping on how to stop Apple Music from automatically playing is by using Screen Time restrictions. This may assist in regulating the instances and the mode in which such apps are utilized. Here’s how:
- Locate the Settings app on your iPhone and tap it to open.
- Tap on Screen Time.
- Tap on App Limits.
- Append the Music app to the list of apps with a limit.
- Type in the restrictions as per the requirement and store them.
Method 8: Delete and Reinstall the Apple Music App
At other times the app may have a problem and automatically start playing a video upon opening the app. That problem can be solved by simply reinstalling the application. Here’s how to stop Apple Music from automatically playing by deleting and reinstalling the app:
- Tap and hold the Apple Music app icon till the icon starts shaking.
- Click on the ‘X’ or ‘Uninstall’ button next to it to erase it.
- Open your device tap on the store icon, tap on the search bar, and type Apple Music.
- Uninstall the app and then reinstall download the app.
Method 9: Reset All Settings
Resetting all settings can also be a solution if nothing can be done for your iPhone.
As you know, this will not erase your information, but such actions as changing passwords on the Wi-Fi and desktop wallpapers will be changed. Here’s how to stop Apple Music from automatically playing by resetting all settings:
- Launch the Settings app on the iPhone that you want to update.
- Tap on General.
- Scroll down to the setting and tap on Reset.
- Press Reset All Settings Several times with the help of your fingers.
- Thus, ensure that you have made the right decision and that you anticipate the resetting of your iPhone.
Conclusion
Apple Music's habit of automatically playing music can be a constant annoyance, but you no longer have to endure it. By following the methods outlined in this guide, you can regain control over your listening experience.
Whether you adjust your settings, use third-party apps, or implement clever workarounds, you now know how you can stop Apple Music from automatically playing.
With these tips, you can ensure that your music plays only when you want, giving you a more pleasant and uninterrupted listening journey.






